Es Ético usar los detectores de la IA en las Escuelas?
Descarga Video y Audio de YouTube
Herramienta para explicar temas, Excalidraw
Carga de F2 en Juetaeno para Llamados en La Rioja
Descarga Video y Audio de YouTube
Las ‘F’ en el teclado todavía tienen poder, estas son las funciones de cada una
CREAR un Paquete SCORM
Cómo crear una oferta en el catálogo
Las ofertas son formularios de autoinscripción vinculados a aulas del campus del campus virtual. Se gestionan desde la administración del campus, en la pestaña Catálogo.
Para agregar una oferta al catálogo, seleccionar el menú Ofertas y luego el comando Agregar.
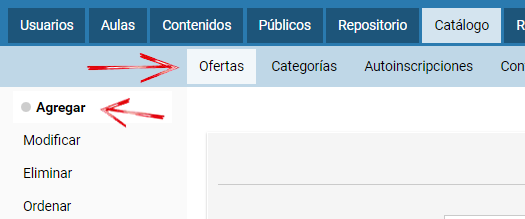
Para cada oferta se personalizan los siguientes datos. Veamos la primera parte, que corresponde a la visualización en el catálogo.
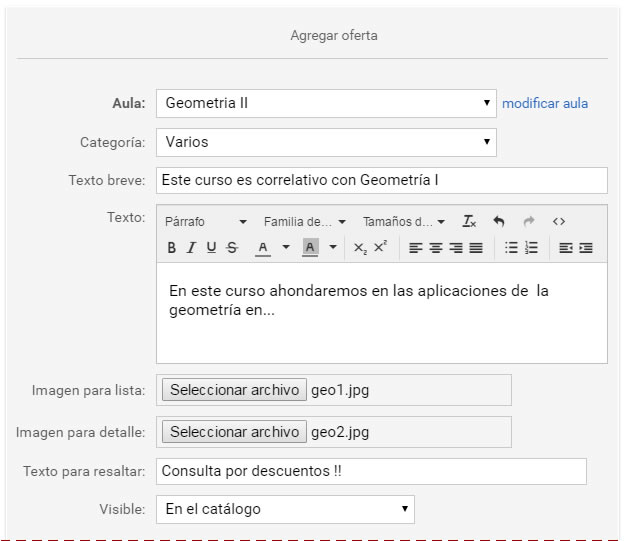
- Aula: debemos indicar qué aula va a recibir a los inscriptos. No puede haber una oferta sin aula asociada y tampoco se puede repetir el aula, es decir, que cada oferta se asocia a un aula diferente.
- Categoría: si se establecen categorías, el visitante o el usuario podrá filtrar los cursos ofrecidos mediante éstas.
- Texto breve: para mostrar junto con la imagen en la pantalla principal del catálogo.
- Texto: descripción del curso que se verá al hacer clic en el botón Detalle. En este espacio se podría incluir incluir información sobre docentes, destinatarios, contenidos a abordar, requisitos para cursar, etc.
- Imagen para lista: imagen que se verá en la pantalla principal del catalogo, acompañada por el texto breve. El tamaño mínimo recomendado es de 490 x 270 px. Si fuese de mayor tamaño, la imagen se centrará y se recortarán los sobrantes sin alterar su proporción. Si fuese de menor tamaño, será estirará proporcionalmente hasta completar el área de visualización, y se recortará el sobrante. Cuando una imagen se ve borrosa (pixelada) es porque fue estirada para rellenar el espacio necesario.
- Imagen para detalle: se muestra en la pantalla de detalle de la oferta. Se recomienda no superar los 350 px de alto, la medida máxima es 1280 x 350 px.
- Texto para resaltar: se muestra encima de la imagen en la pantalla principal del catálogo.
- Visible: establece si la oferta estará oculta (opción NO), visible en el catálogo o sólo será conocida por aquellos que reciban su link. En el último caso el link se genera cuando se haya guardado la oferta al menos una vez.
La siguiente parte del formulario de configuración establece las condiciones de inscripción.
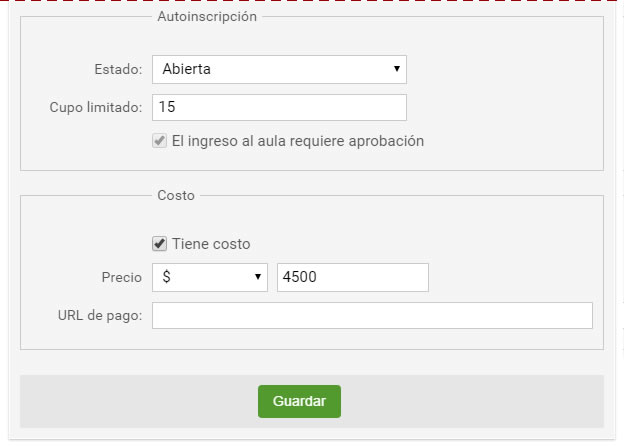
- Autoinscripción: la inscripción puede ser
+ Abierta: el interesado puede inscribirse en cualquier momento, se genera un usuario y una contraseña si no es usuario del campus. Esta opción es ideal para los cursos autoasistidos, cuando el aula está lista para cursar.
+ Abierta por tiempo: el interesado puede inscribirse entre las fechas indicadas.
+ Cerrada: la oferta se mostrará pero no podrán inscribirse hasta que el administrador cambie esta condición.
- Cupo limitado: el número sumará las inscripciones aprobadas y pendientes (son potenciales ingresos). Pueden rechazarse las inscripciones no deseadas para liberar lugar o eliminar incripciones, en cuyo caso se perderán los datos del nuevo usuario solicitante (a menos que ya sea usuario del campus y también esté inscripto en otra aula).
Si se tilda la opción “el ingreso al aula requiere de aprobación” un administrador deberá aceptar la inscripción de cada usuario desde el menú Autoinscripciones, comando Admitir.
- Costo: se puede indicar el arancel del curso si lo tuviera y gestionar el proceso de pago a través de alguna de las plataformas conocidas. Puede colocar una dirección de pago, por ejemplo, si dispone de cuenta en alguna pasarela de pago en línea o apuntar a otra página cualquiera que contenga detalle de los medios de pago.
En Resumen:
Administración
Catálogo
Agregar
Aula
Categoría
Texto Breve
Texto
Imagen para Lista
Imagen para Detalle
Texto a Resaltar
Visible: Catálogo
Autoinscripción: Abierta o Desde Hasta
Guardar
Fuente: Tutoriales INFD - 27 junio, 2018 por Equipo TIC
Se gestionan desde la administración del campus, en la pestaña Catálogo.
Para agregar una oferta al catálogo, seleccionar el menú Ofertas y luego el comando Agregar.
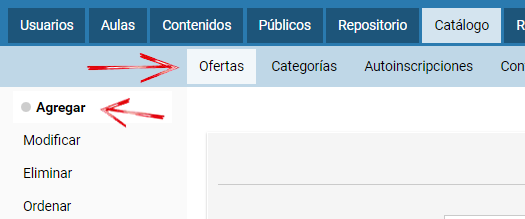
Para cada oferta se personalizan los siguientes datos. Veamos la primera parte, que corresponde a la visualización en el catálogo.
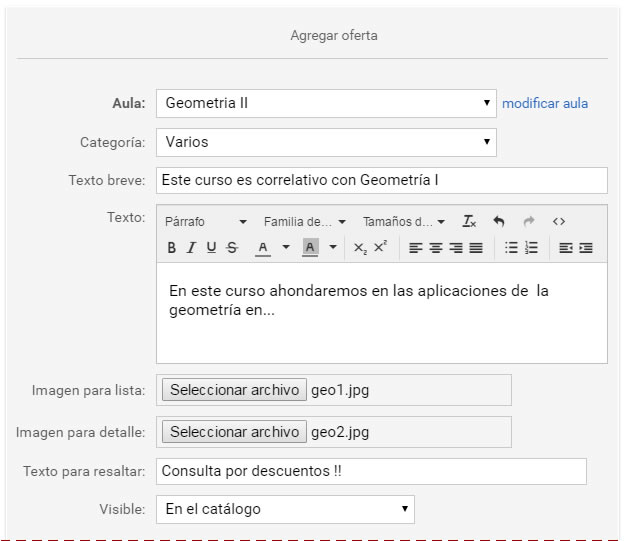
- Aula: debemos indicar qué aula va a recibir a los inscriptos. No puede haber una oferta sin aula asociada y tampoco se puede repetir el aula, es decir, que cada oferta se asocia a un aula diferente.
- Categoría: si se establecen categorías, el visitante o el usuario podrá filtrar los cursos ofrecidos mediante éstas.
- Texto breve: para mostrar junto con la imagen en la pantalla principal del catálogo.
- Texto: descripción del curso que se verá al hacer clic en el botón Detalle. En este espacio se podría incluir incluir información sobre docentes, destinatarios, contenidos a abordar, requisitos para cursar, etc.
- Imagen para lista: imagen que se verá en la pantalla principal del catalogo, acompañada por el texto breve. El tamaño mínimo recomendado es de 490 x 270 px. Si fuese de mayor tamaño, la imagen se centrará y se recortarán los sobrantes sin alterar su proporción. Si fuese de menor tamaño, será estirará proporcionalmente hasta completar el área de visualización, y se recortará el sobrante. Cuando una imagen se ve borrosa (pixelada) es porque fue estirada para rellenar el espacio necesario.
- Imagen para detalle: se muestra en la pantalla de detalle de la oferta. Se recomienda no superar los 350 px de alto, la medida máxima es 1280 x 350 px.
- Texto para resaltar: se muestra encima de la imagen en la pantalla principal del catálogo.
- Visible: establece si la oferta estará oculta (opción NO), visible en el catálogo o sólo será conocida por aquellos que reciban su link. En el último caso el link se genera cuando se haya guardado la oferta al menos una vez.
La siguiente parte del formulario de configuración establece las condiciones de inscripción.
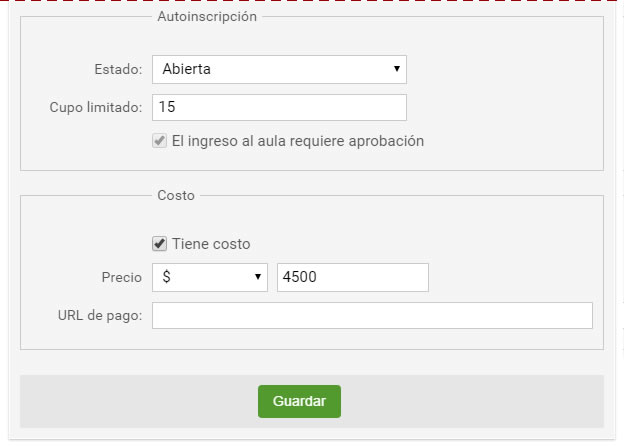
- Autoinscripción: la inscripción puede ser
+ Abierta: el interesado puede inscribirse en cualquier momento, se genera un usuario y una contraseña si no es usuario del campus. Esta opción es ideal para los cursos autoasistidos, cuando el aula está lista para cursar.
+ Abierta por tiempo: el interesado puede inscribirse entre las fechas indicadas.
+ Cerrada: la oferta se mostrará pero no podrán inscribirse hasta que el administrador cambie esta condición.
- Cupo limitado: el número sumará las inscripciones aprobadas y pendientes (son potenciales ingresos). Pueden rechazarse las inscripciones no deseadas para liberar lugar o eliminar incripciones, en cuyo caso se perderán los datos del nuevo usuario solicitante (a menos que ya sea usuario del campus y también esté inscripto en otra aula).
Si se tilda la opción “el ingreso al aula requiere de aprobación” un administrador deberá aceptar la inscripción de cada usuario desde el menú Autoinscripciones, comando Admitir.
- Costo: se puede indicar el arancel del curso si lo tuviera y gestionar el proceso de pago a través de alguna de las plataformas conocidas. Puede colocar una dirección de pago, por ejemplo, si dispone de cuenta en alguna pasarela de pago en línea o apuntar a otra página cualquiera que contenga detalle de los medios de pago.
Administración
Catálogo
Agregar
Aula
Categoría
Texto Breve
Texto
Imagen para Lista
Imagen para Detalle
Texto a Resaltar
Visible: Catálogo
Autoinscripción: Abierta o Desde Hasta
Guardar
Info...!
Insertar firma en Word 100% eficaz sin programas
Tutorial: Crear Evaluaciones en el Campus del INFoD
Respaldos de las Aulas
Tutorial para profesores Cambiar Permisos Corregir Actividades
Cómo activar la sección Calificación y realizar una devolución de una actividad
Evaluaciones y preguntas en las aulas virtuales de nodos de INFoD
Participar en un foro
Realizar la entrega de una actividad y ver las calificaciones en la Plataforma Educativa
El Miércoles 08/04 del corriente año el ISFD Severo Chumbita Aimogasta realizo una reunión informativa virtual para el conocimiento del acceso a la plataforma educativa, la videoconferencia estuvo a cargo del Lic. Ivan Artaza
Ingreso al aula del ISFD por primera vez
Actualizar datos e insertar una foto de perfil en el aula
Cambiar los datos de perfil desde celu
Tutorial | Cómo crear una clase en un aula de un Campus Virtual | Plataforma Educativa
Recorriendo el aula virtual (Aulas del INFoD)
Google Meet
Estas son algunas de las características más importantes:
• Conferencias de audio y video de alta definición con hasta 250* participantes
• Subtítulos en tiempo real gracias a la tecnología de voz a texto de Google
• Acceso sencillo a las reuniones; simplemente comparte un vínculo, y los demás podrán unirse con un clic desde su escritorio o dispositivo móvil
• Números de acceso internacionales a las reuniones para los miembros del equipo que prefieran llamar
• Integración directa con Calendario, lo que permite programar eventos y acceder a detalles de las reuniones y archivos adjuntos del calendario de forma sencilla desde la videollamada de Meet
Zoom Video
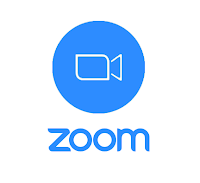
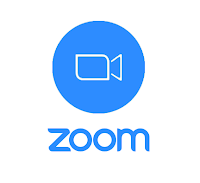
Zoom Video es un sistema de videoconferencia o de reuniones virtuales, accesible desde computadoras tradicionales y desde aparatos móviles.
Como instalar App Zoom (Android)
Como instalar App Zoom (Windows)
Antivirus Recomendado 360totalsecurity para Windows
Fondos de Pantalla para Dispositivos Móviles
(colaboración del alumno @MartuChumbita)
Fondos de Pantalla para Computadoras
(colaboración del alumno @MartuChumbita)
Animate a usar GNU/Linux
Ubuntu es el sistema operativo de código abierto más popular. Hay muchas razones para usar Ubuntu que lo hacen una digna distribución de Linux. Además de ser de código abierto y gratuito, es altamente personalizable y tiene un Centro de Software lleno de aplicaciones.Existen numerosas distribuciones de Linux diseñadas para satisfacer diferentes necesidades. Al ser un software de código abierto, Linux permite a los desarrolladores elegir su código y crear algo nuevo y emocionante.
De estas numerosas distribuciones de Linux, Ubuntu, Mint, Fedora, openSUSE y Debian son algunos de los sistemas operativos más populares. Si tienes problemas con la incomodidad de la privacidad de Windows 10, seguramente puedes probar una nueva experiencia de Linux.
Si echamos un vistazo a las estadísticas, Ubuntu es el sistema operativo de código abierto más popular. Para la mayoría de nosotros, Ubuntu fue nuestro primer sistema operativo basado en Linux. Es por eso que he decidido compartir las 10 mejores razones para elegir Ubuntu Linux como un Sistema Operativo de uso diario.
¿Por qué deberías usar Ubuntu Linux?
Aquí, voy a enumerar algunas de las características prometedoras de Ubuntu que lo han ayudado a obtener un primer puesto entre los usuarios. Vamos a ver:
A finales de mayo, la versión de LTS, es decir, Ubuntu 18.04 Bionic Beaver fue publicado. Puedes echar un vistazo a las principales características y cambios que llegan a Ubuntu en caso de que estés dispuesto a hacer un cambio.
En caso de que estés buscando distribuciones Linux más livianas, consulta este artículo.
¿Cómo instalar/probar Ubuntu?
En caso de que estés dispuesto a probar Ubuntu, puedes usar una unidad USB de Ubuntu en vivo y ejecutarlo sin realizar la instalación. También puedes probarlo como una máquina virtual. Aquí está el enlace de descarga.
Canonical también te permite familiarizarte con Ubuntu Linux sin todas estas molestias. Puedes visitar el sitio de demostración de Ubuntu y echar un vistazo a lo que hay adentro. Aquí, no podrás realizar ninguna tarea importante, pero te dará una mejor idea con respecto a su interfaz de usuario.
Fuente: Fossbytes


:quality(85)/cloudfront-us-east-1.images.arcpublishing.com/infobae/XMBW2T4LAVBUBDMNR7BOQ56WFA.jpg)
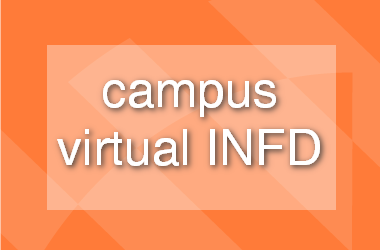

















No hay comentarios.:
Publicar un comentario